JITSI
Ce module permet de créer des sessions de visioconférence jitsi-meet à la volée et entièrement intégrées dans Moodle. Nous vous la conseillons jusqu'à 35 personnes.
Ces vidéoconférences utiliseront votre nom d'utilisateur Espadon en affichant votre nom d'utilisateur et votre avatar dans les vidéoconférences.
Je créé une activité Jitsi
- Depuis la page principale de votre cours, cliquez sur la roue crantée en haut à droite, puis sur « Activer le mode édition ».
- Dans la section de votre choix, cliquez sur le lien « + Ajouter une activité ou une ressource » :
- Dans le menu qui apparaît, sélectionnez sur « Jitsi » puis cliquez sur « Ajouter » en bas.
- Remplissez le champs Nom de la session : exemple Retransmission du cours du dd/mm/aaaa
Par défaut la session est accessible tout le temps via votre cours Espadon.
Mais vous avez la possibilité de lui mettre une date
de début et de définir un temps pour y accéder.
La session est maintenant accessible aux étudiant via votre cours Espadon.
La session prend automatiquement le nom de votre cours associé au nom de la session définie précédemment.
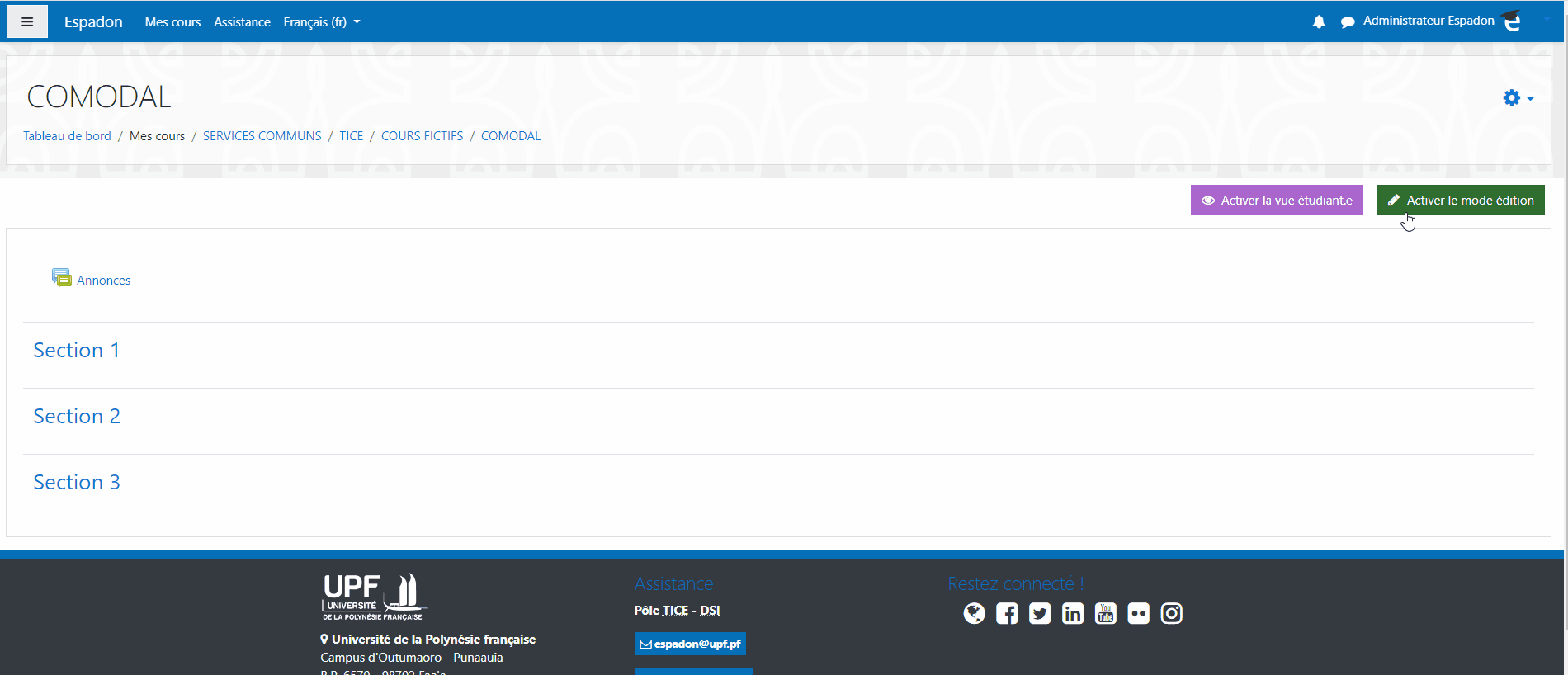
TEAMS
Ce plugin permet de créer la réunion et d'insérer automatiquement le lien de la réunion dans le contenu de l'éditeur.Nous vous la conseillons jusqu'à 150 personnes.
Teams nécessite un courriel @upf.pf, malheureusement les vacataires ne peuvent pas utiliser ce service.
Je créé une session Teams
- Depuis la page principale de votre cours, cliquez sur la roue crantée en haut à droite, puis sur « Activer le mode édition ».
En bas à droite la section de votre choix, cliquez sur le lien « + Ajouter une activité ou une ressource
» :
- Dans le menu qui apparaît, sélectionnez sur « Étiquette » puis cliquez sur « Ajouter » en bas.
- Dans la fenêtre étiquette cliquez sur le bouton pour afficher plus d'options.
- Il
apparait une troisième ligne et cliquez sur le bouton

- Une fenêtre s'ouvre cliquez sur Connexion (Il faut descendre la barre de scroll de cette fenêtre pour faire apparaître le bouton).
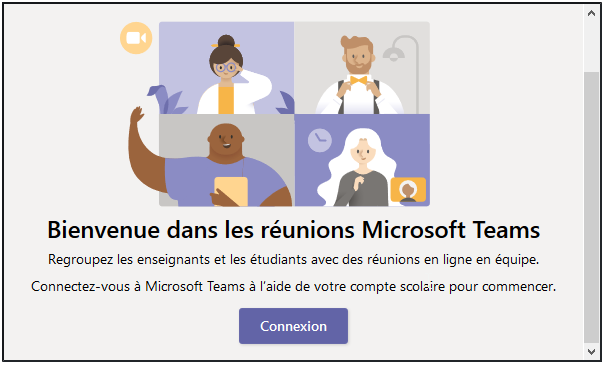
- connectez vous avez votre courriel @upf puis rentrer vos identifiants de connexion UPF.
- Cliquez sur Créer un lien de réunion
- Ajoutez un titre a votre "Réunion Teams".
- Définissez une date de début et de fin (attention l'heure est par tranche de 30min).
- Cliquez sur Créer
- Puis cliquez sur Ajouter un lien
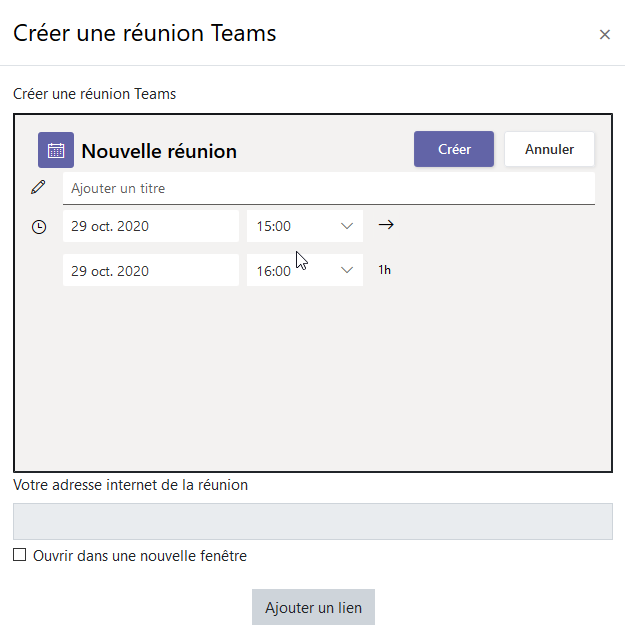
- De retour sur l'ajout d'étiquette cliquez sur Enregistrer et revenir au cours
- Le lien et maintenant disponible pour vos étudiants directement
dans le cours sur espadon.
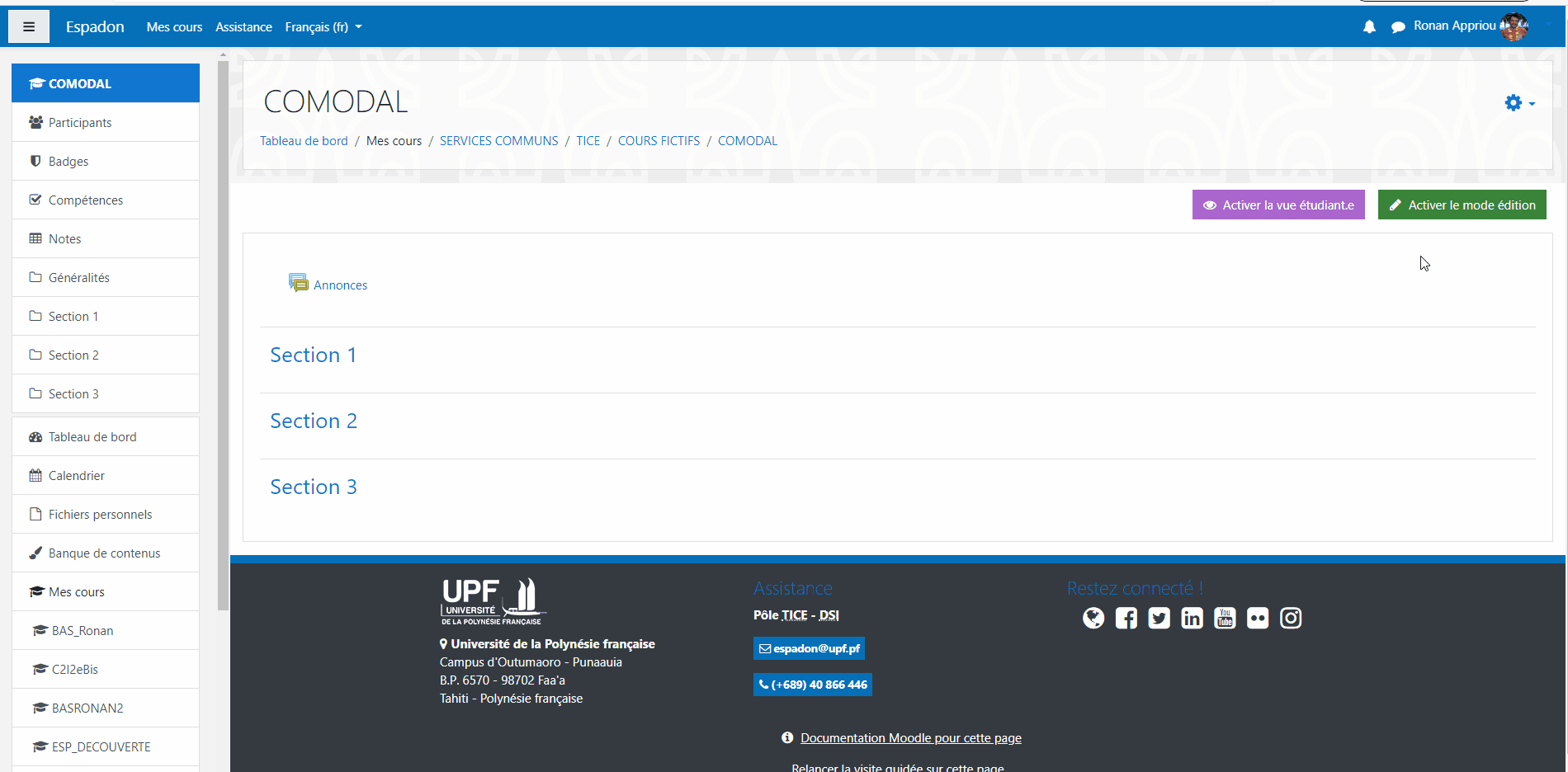
Vous pouvez également insérer le lien de réunion directement dans une annonces pour partager l'information à vos étudiants.
Pour réaliser cette action il faut :
- Cliquer sur
 Annonces
Annonces
-
Cliquer sur Ajouter un nouveau sujet
- Puis continuer la procédure précédente à partir de l'étape 4