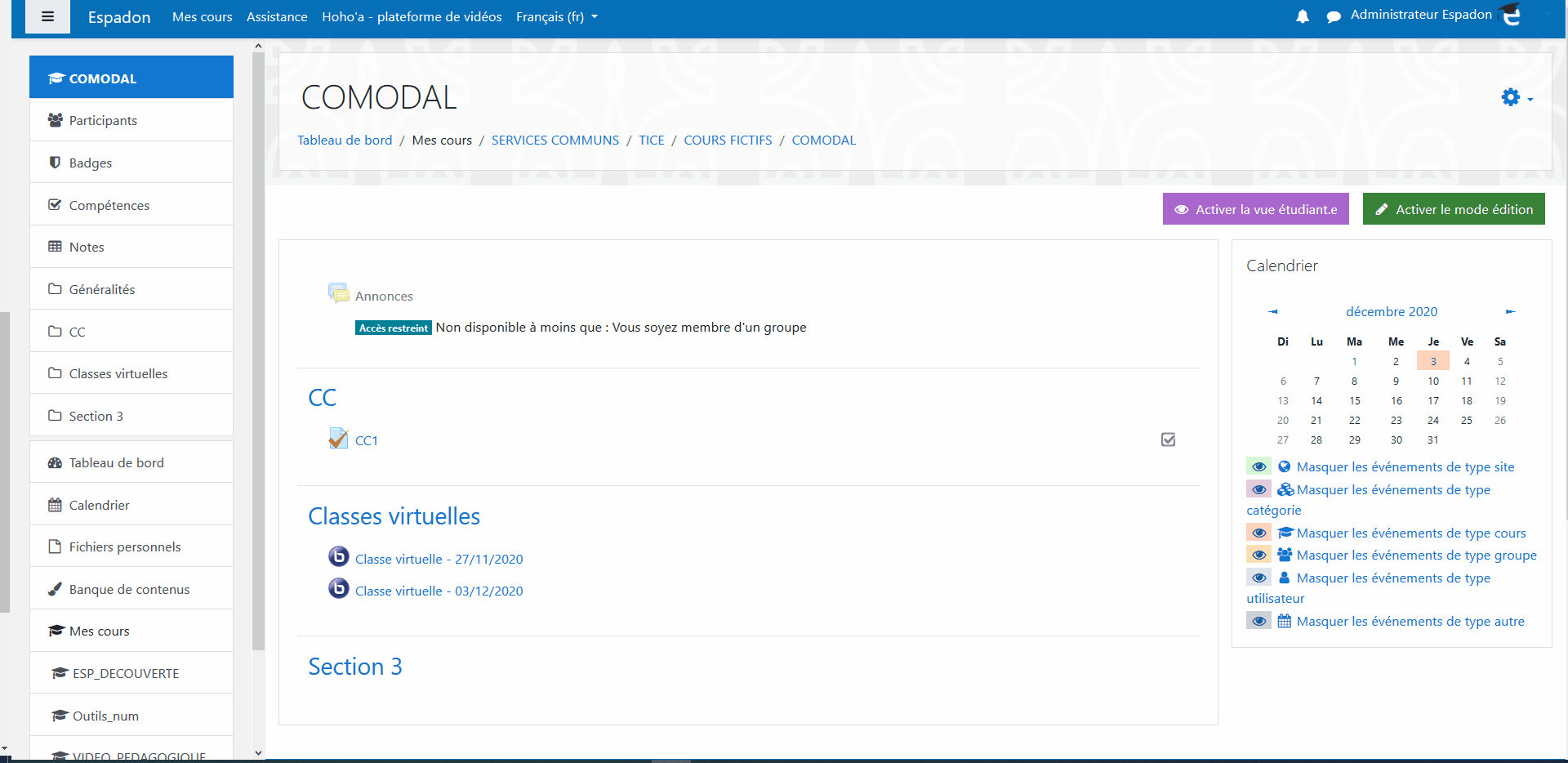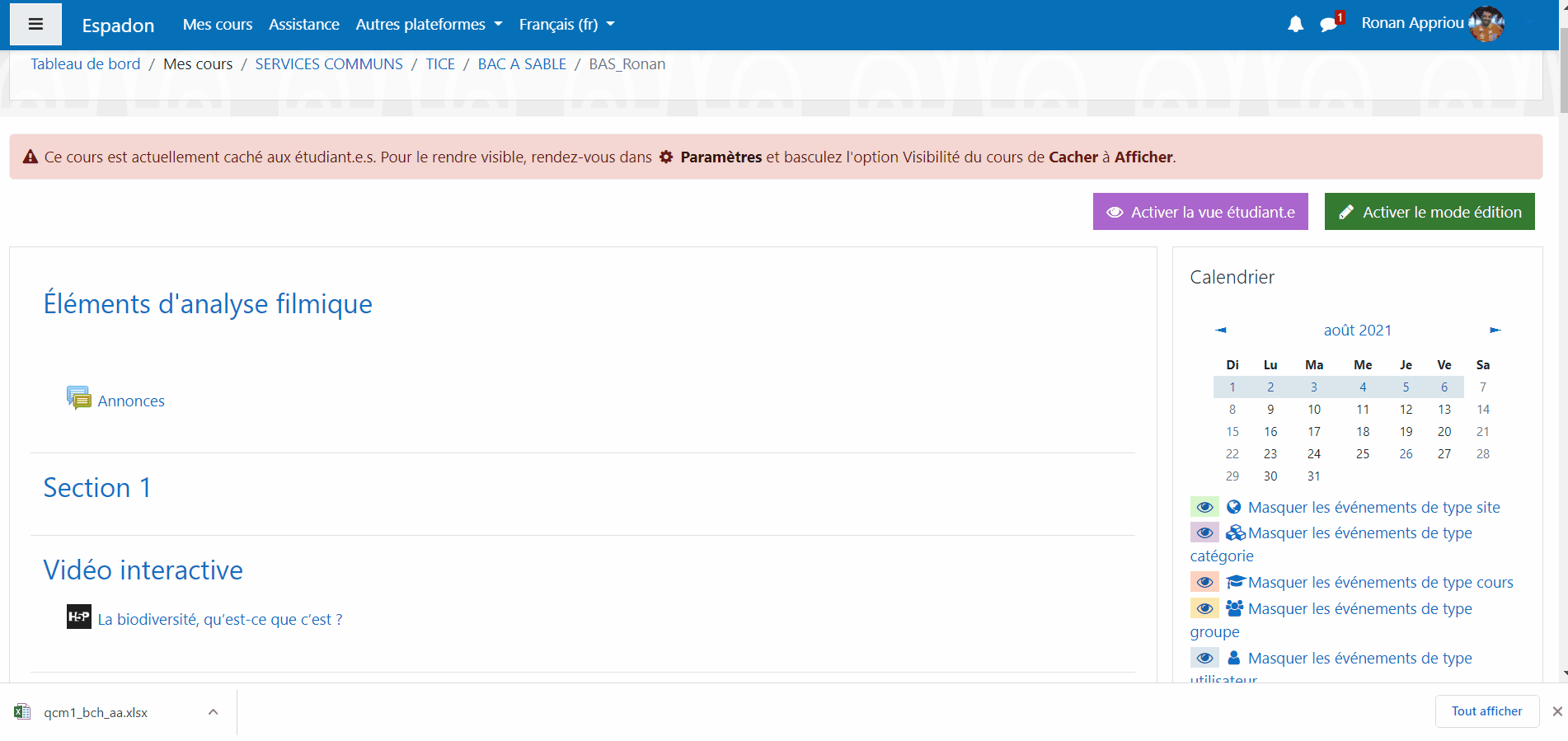Se connecter au serveur vidéos Hoho'a
- Cliquez sur le bouton Connexion en haut à droite.
- Connectez-vous avec votre identifiant et votre mot de passe @upf
Déposer une vidéo sur Hoho'a
-
Cliquez sur Ajouter une vidéo.
- Sélectionnez la vidéo sur votre ordinateur et renseignez au moins les paramètres Titre et Type. Il est toutefois recommandé de remplir tous les champs.
L’option Brouillon est sélectionnée par défaut, c’est-à-dire que votre vidéo ne sera pas répertoriée sur
Hoha'a et ne sera visible que par vous.
Lorsque vous décochez cette option, d’autres paramètres de confidentialité apparaissent
Accès restreint :
seuls les utilisateurs disposant d’un compte sur la plateforme pourront lire la vidéo.
Groupe : l’accès est restreint à un groupe d’utilisateurs en particulier.
Mot de passe :
la vidéo est protégée par le mot de passe définir ici.
Il est possible d’appliquer plusieurs restrictions en même temps. Par exemple, vous pouvez limiter l’accès aux seuls utilisateurs authentifiés
et ceux-ci devront entrer un mot de passe.
Déposer un fichier vidéo dans un cours Espadon
- Activez le mode édition via le bouton en haut à gauche du cours Activez le mode édition
- Ajoutez
 un fichier via Ajouter une activité ou ressource
.
un fichier via Ajouter une activité ou ressource
.
- Donnez lui un nom
- Cliquez sur l'icone fichier au niveau de Sélectionner des fichiers
- Sélectionnez
 HOHO'A et choisissez votre vidéo dans la liste
HOHO'A et choisissez votre vidéo dans la liste
- Cliquez sur Sélectionner ce fichier
- Enregistrez

Intégrer une vidéo dans un cours Espadon
Sur Hoho'a, l’onglet de partage est accessible via l’icône sous la vidéo.
Copier le lien
Vous pouvez partager une vidéo en mode Brouillon le lien généré contient une clé permettant l’accès.
Ainsi votre vidéo peut-être disponible sur votre cours Espadon et non visible sur Hoho'a
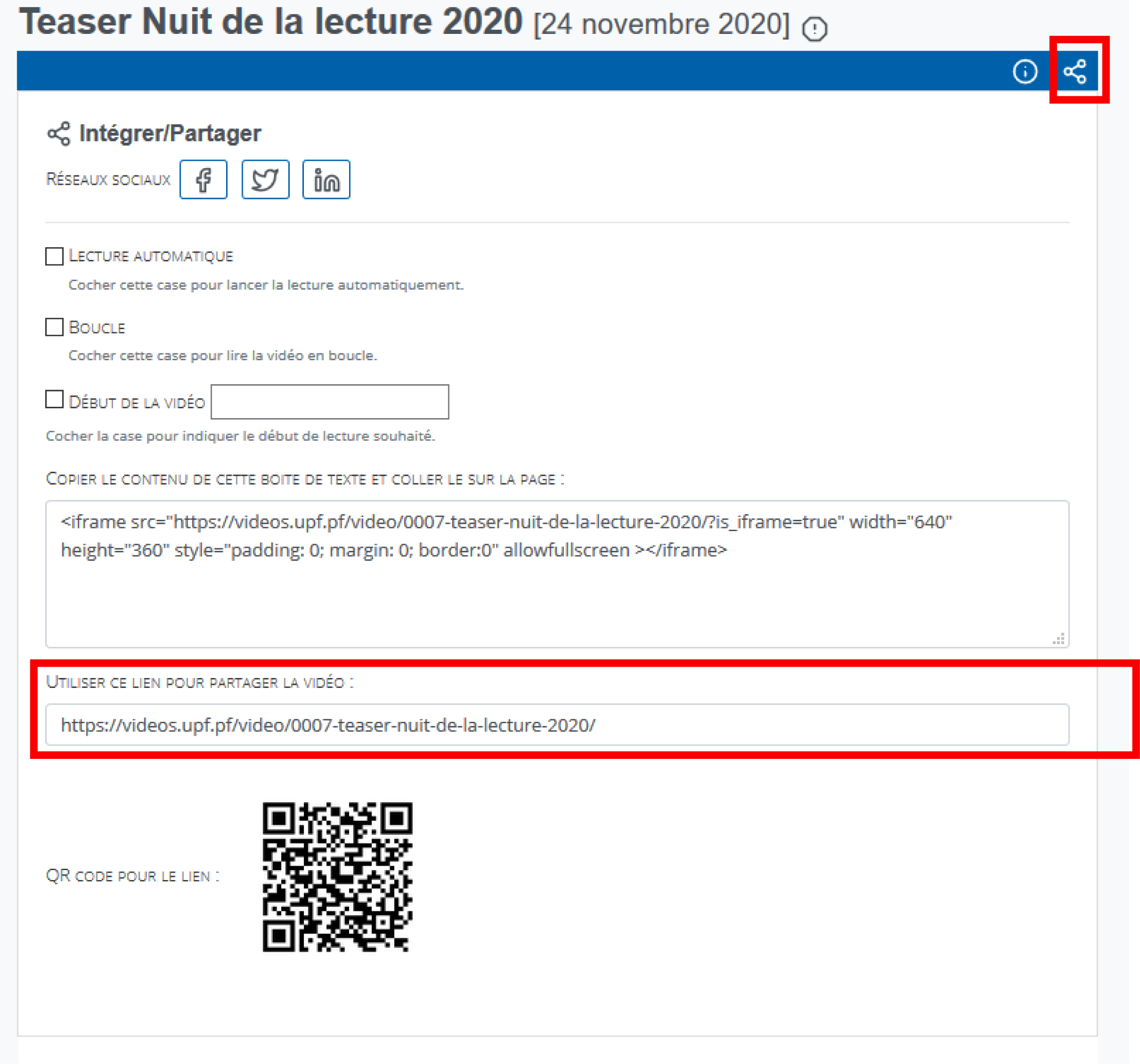
Depuis la page principale de votre cours en ligne, cliquez sur la roue crantée puis sur Activez le mode éditionDans
la section de votre choix, cliquez sur Ajouter une activité ou ressource.
Dans la fenêtre qui apparaît, choisissez soit :
« Etiquette  » pour intégrer la vidéo directement dans votre cours,
» pour intégrer la vidéo directement dans votre cours,
Avantage : elle sera visible sous forme de player dans votre cours
Inconvénient : On ne peut pas vérifier si l'étudiant l'a consulté - Très imposant dans le cours s'il y a plusieurs vidéos. « Page
 » pour l'intégrer dans une page en relation avec votre cours.
» pour l'intégrer dans une page en relation avec votre cours.
Avantage : On a la possibilité de suivre la consultation des étudiants
Inconvénient : Il faut indiquer que le lien va sur une vidéo.
Dans la formulaire qui apparaît, cliquez sur le bouton puis coller le lien de la vidéo.