Créer devoir en ligne et utiliser le service anti-plagiat
Les devoirs permettent aux étudiants de soumettre des travaux à leur professeur pour qu'ils les notent
- Faites déposer les devoirs de vos étudiants sur Espadon.
Très pratique:
- tous les devoirs sont stockés au même endroit
- vous pouvez tous les télécharger en une seule fois
- vous visualisez facilement les retardataires
- vous pouvez octroyer une prolongation à un étudiant
- vous pouvez noter et commenter en ligne les devoirs
- vous pouvez analyser les documents avec le service d’anti-plagiat
Nous vous conseillons d'organiser un examen blanc au préalable dans les mêmes conditions que l'examen. L'examen blanc permettra de rassurer les étudiants et l'équipe enseignante quand à la modalité d'organisation
du test final. Il montrera aussi si des limitations techniques pourraient mettre en péril la bonne organisation de l'examen.
Je créé l'activité "devoir"
- Depuis la page principale de votre cours, cliquez sur la roue crantée en haut à droite, puis sur « Activer le mode édition », ou bien appuyez simultanément sur les touches CTRL et Y de votre clavier.
- Dans la section de votre choix, cliquez sur le lien « + Ajouter une activité ou une ressource » :
- Dans le menu qui apparaît, sélectionnez « Devoir » puis cliquez sur « Ajouter » en bas.
- Remplissez les champs sous les intitulés suivants :
Généraux:
Nom du devoir
: renseignez le nom du devoir tel qu'il devra apparaître sur la page de cours.
Description: renseignez la description du devoir qui servira de consigne et cochez la case juste en dessous de la description « Afficher la description sur la page de cours » si vous souhaitez qu'elle y apparaisse.
Disponibilité:
Activez et réglez les dates en vous aidant des
descriptifs disponibles en cliquant sur la petite icône de point d'interrogation bleu. Il est conseillé d'avoir au moins une « Date de remise » pour indiquer aux étudiants la date à laquelle ils sont censés remettre leur travail.
Note :
Plus bas, cliquez sur « Note
» et remplacez le réglage « Note maximale » qui est réglé à 100, par 20 pour noter sur 20.
- En bas de la page, cliquez sur le bouton « Enregistrer et afficher » pour voir le résultat :
Je télécharge tous les travaux remis par mes étudiants
- Rendez-vous dans le devoir en cliquant sur son intitulé depuis le cours.
- Cliquez sur la roue crantée en haut à droite puis sur « Télécharger tous les travaux remis »
Chaque ligne représente un étudiant : vous pouvez télécharger le travail qu'il a rendu dans la colonne « Remises de fichiers » en cliquant sur le nom du fichier ; vous pouvez saisir sa note dans la colonne « Note » en remplissant le petit champ de texte avant le « /20 ».
N'oubliez
surtout pas de vous rendre en bas de page pour cliquer sur « Enregistrer toutes les évaluations rapides » sans quoi les notes ne seront pas enregistrées.
Si vous les avez notés en ligne, les étudiants peuvent consulter
leurs notes via le menu latéral gauche en cliquant sur « Notes ».
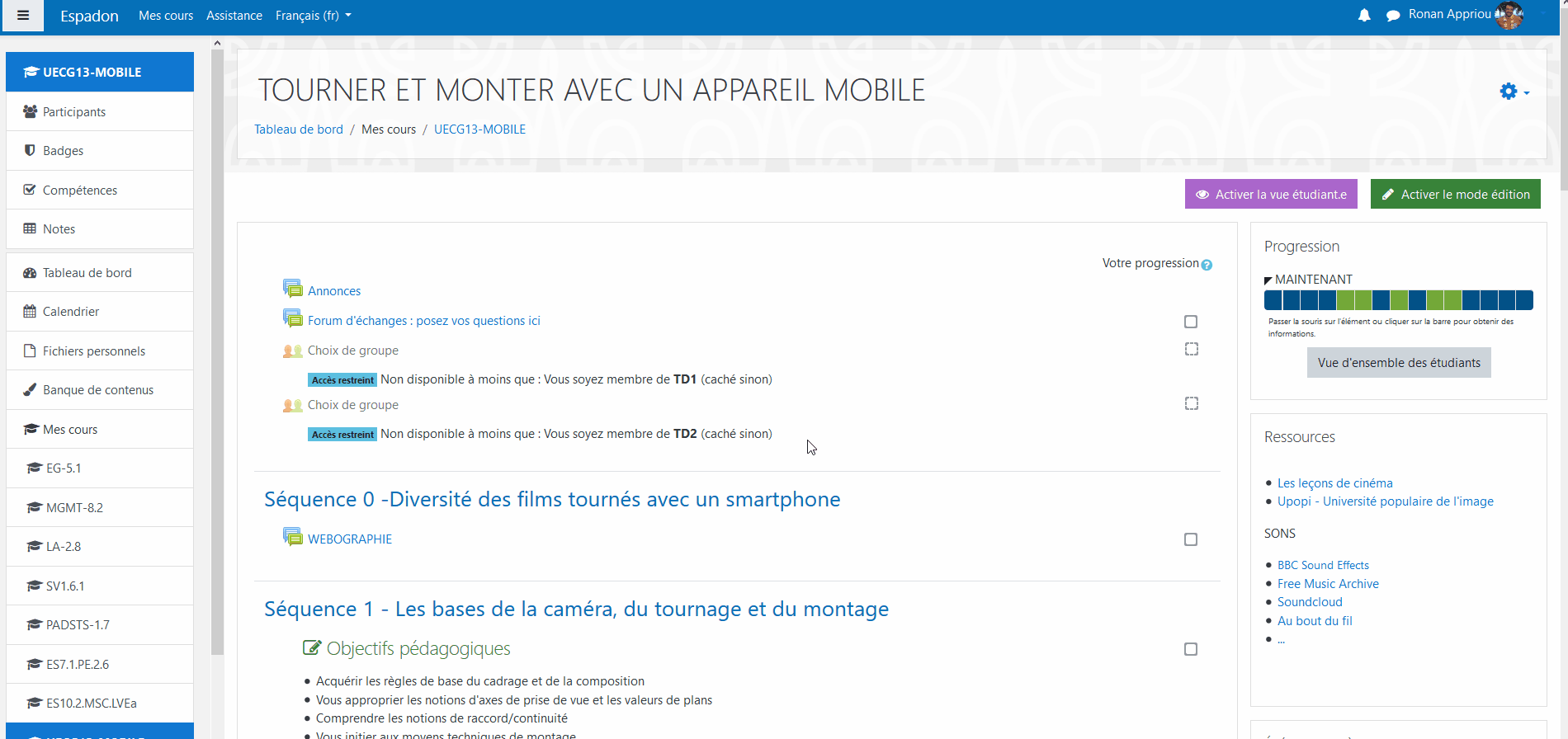
Lutte anti-plagiat
Vous pouvez demander aux étudiants d'accepter l'énoncé de remise pour tous les devoirs (dans réglages de la remise des travaux) Texte qui s’affichera aux étudiants :
Ce document est le fruit de mon propre travail, excepté les extraits dûment cités de travaux d'autres personnes.
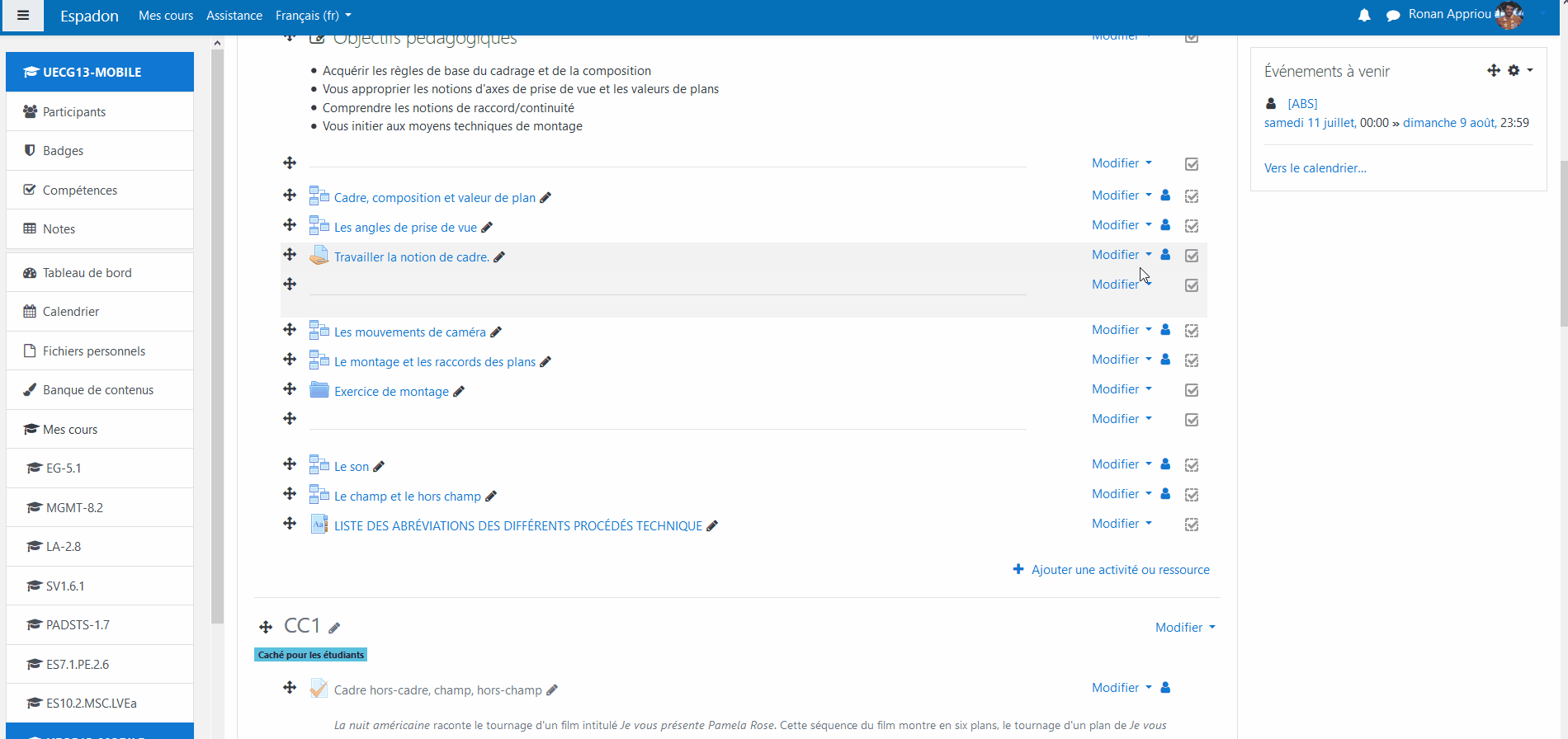
Dans plugin de détection de plagiat Compilatio, cliquez sur Oui (d’autres paramètres sont disponibles à vous de choisir) Vous pourrez lancer l’analyse des devoirs rendus via le bouton Analyser tous les documents.
Correction et notification aux étudiants
Pour corriger les travaux reçus vous avez trois options :
- Annoter et donner du feedback directement sur la plateforme (fichiers .pdf uniquement) étudiant par étudiant
D’abord, cochez Annotation .pdf dans le paramètre Types de feedback dans les paramètres de l’activité. Ensuite, une fois les travaux remis vous allez pouvoir cliquer sur le bouton bleu Noter qui vous ouvrira la fenêtre de correction présentée sur l’image suivante : - Faire une évaluation rapide : saisir la note et le commentaire directement sur la liste des travaux et notifier l’ensemble d’étudiants.
Pour se faire, rendez-vous sur la liste des travaux rendus et cochez Évaluation rapide. Vous allez voir apparaître des champs vous permettant de saisir une note et le menu Notifier les étudiants après enregistrement de toutes les évaluations rapides. - Télécharger tous les travaux et les évaluer à part