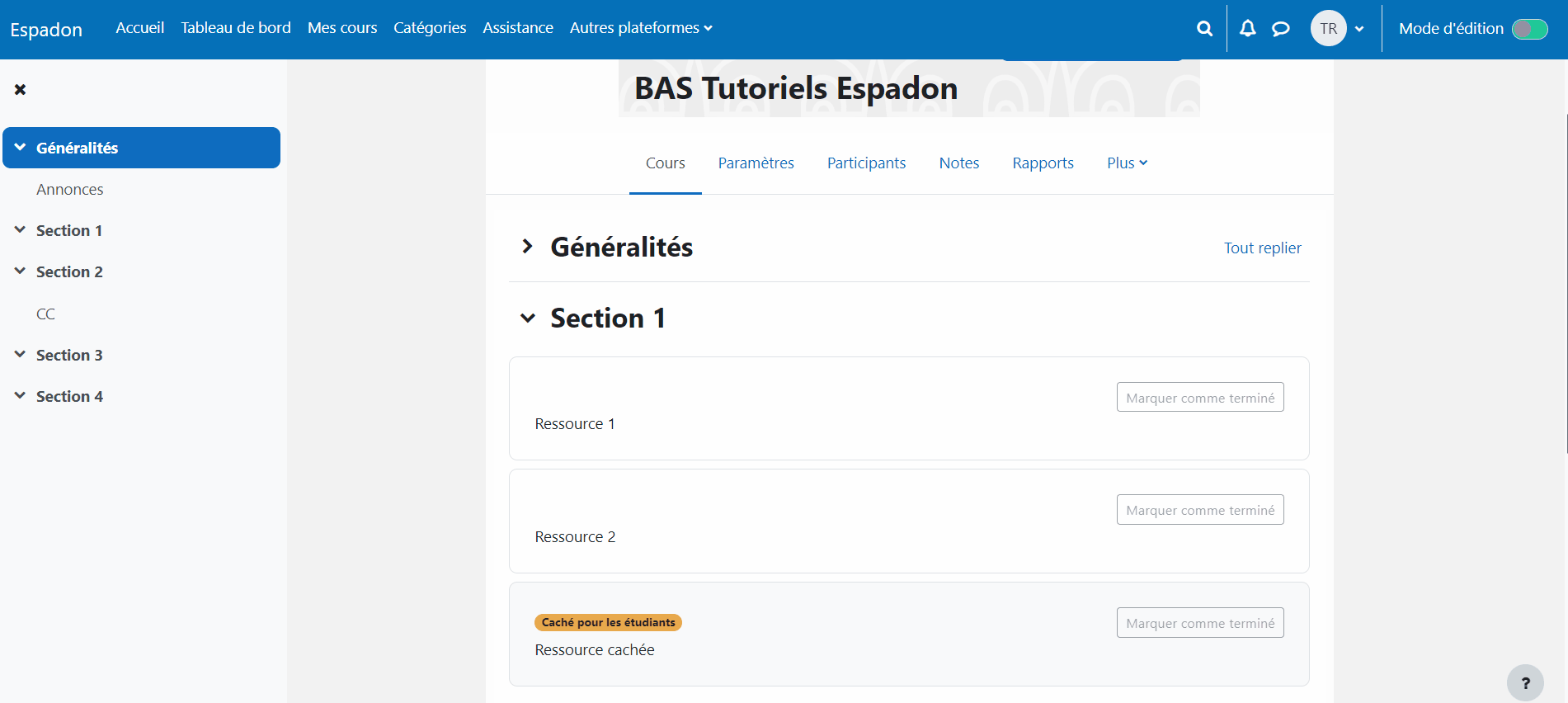Je configure mon cours
Je configure mon cours
La page d'accueil d'un cours Espadon est par défaut structurée en sections thématiques. Les différentes ressources et activités de votre cours seront réparties au fil de ces différentes sections.
Il existe différentes formats : Activité unique, Informel, Format Tuiles, , Thématique, Hebdomadaire que vous pouvez sélectionner dans 'Paramètres/Format de cours'. Afin de choisir celle qui vous convient le mieux, nous vous conseillons de consulter la documentation officielle : Formats de cours
Afin d'identifier vos cours plus facilement (par vous et par vos étudiants) et de le rendre plus convivial, il est conseillé d'ajouter une image qui sera affiché sur la vignette de votre cours. Pour cela, dans l'onglet 'Paramètres' de votre cours, dans la section 'Description', vous pouvez glisser-déposer une image représentative de votre cours.
Vous pouvez activer le mode édition en cliquant sur le bouton ![]() en haut à droite pour personnaliser la section d'en-tête de votre cours pour y indiquer un message de bienvenue pour les étudiants et un syllabus (l'objectif, la présentation ou bien la méthode d'évaluation de votre cours).
en haut à droite pour personnaliser la section d'en-tête de votre cours pour y indiquer un message de bienvenue pour les étudiants et un syllabus (l'objectif, la présentation ou bien la méthode d'évaluation de votre cours).
Cliquez pour cela sur le lien en bas de la première section Ajouter une activité ou une ressource. Ajoutez une ressource de type 'Zone texte et média'. Alimentez le contenu avec un message de bienvenue qui permet à l'étudiant d'être rassuré quant au fait qu'il est inscrit au bon cours (titre de votre cours, nom des enseignants et assistants, ...). Vous pouvez utiliser l'outil Styles de l'éditeur de texte pour faire ressortir ce texte.
En mode édition :
- Utilisez le bouton Déplacer l'élément (à gauche de son libellé) pour déplacer la ressource par drag and drop, par exemple en haut de page.
- Utilisez le bouton Modifier le titre (à droite de son libellé) pour renommer la ressource ou l'activité. Utilisez la touche Esc/échap pour annuler et Entrée pour valider.
- L'icône d'aide
 se trouve devant certaines fonctionnalités d'Espadon. Cliquer sur cette icône pour obtenir plus d'informations sur la définition ou l'utilisation de la fonctionnalité.
se trouve devant certaines fonctionnalités d'Espadon. Cliquer sur cette icône pour obtenir plus d'informations sur la définition ou l'utilisation de la fonctionnalité. - En bas de chaque page, vous pouvez accéder à la documentation Moodle pour cette page en cliquant sur l'icône

1. Afficher/cacher une ressource
En tant qu'enseignant, vous avez accès à toutes les ressources du cours, y compris les ressources cachées, alors que les étudiants ne verront que celles qui sont affichées et dont l'accès leur est accordé.En cas de doute, vous pouvez vérifier ce que voit un étudiant de votre cours en cliquant sur l'icône de votre profil, puis 'Prendre le rôle...' puis 'Etudiant'. Revenez à votre vue enseignant en cliquant sur 'Retour à mon rôle normal'.
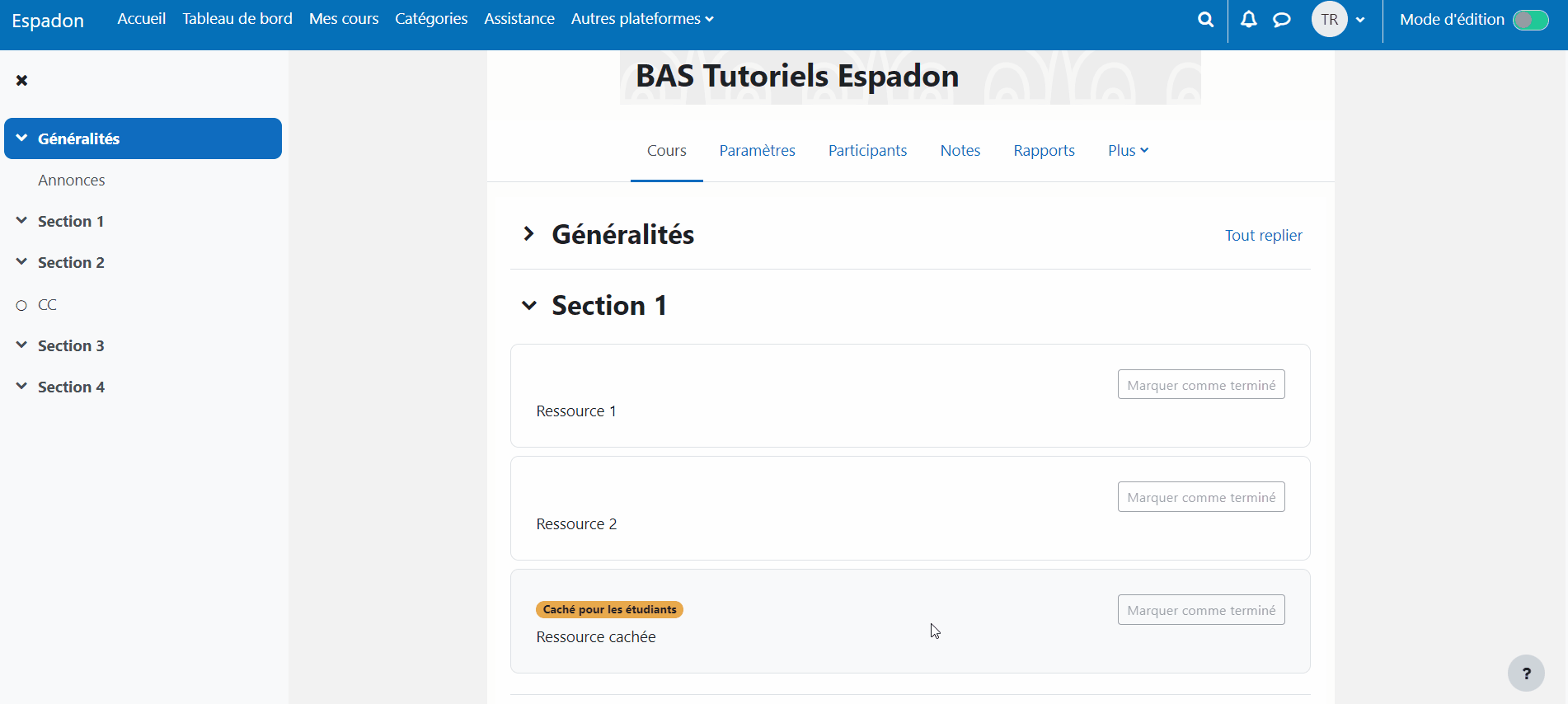
2. Restreindre l'accès à une ressource
Vous pouvez également accorder des droits d'accès plus spécifiques à une ressource, par exemple uniquement à certains étudiants ou groupes d'étudiants de votre cours ou durant une certaine période. Pour cela, en mode édition, allez dans les paramètres de la ressource en question et configurez les restrictions d'accès selon votre choix.